Issue:
How to configure Virtual Machines to shut down when a standalone ESXi host is commanded to shut down by PowerChute.
Product Line:
PowerChute Network Shutdown
Environment:
VMware ESXi
Cause:
Informational
Solution:
You can use ESX's "Virtual Machine Startup/Shutdown" feature to gracefully shut down VMs when the host is commanded to do so. VMware tools must be installed on each VM.
To configure VMs to shut down with the host:
For VMware ESXi host 5.x:
Note: The Virtual Machine Startup/Shutdown feature is deliberately disabled for hosts in a High Availability (HA) Cluster.
For VMware, ESXi hosts 7.0.x, 8.0.x
1 - Log in to the ESXi host web interface
2 - Select Manage, Autostart

3 - Select Edit settings
4 - Select a VM and click Actions
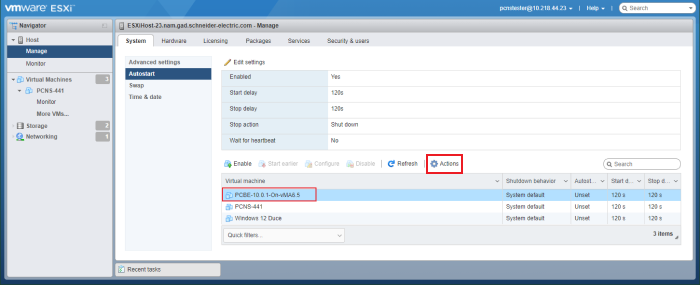
5 - Select Autostart, Enable to enable Autostart for the VM
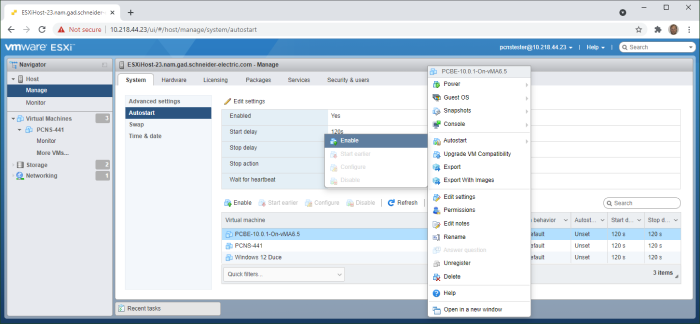
6 - Once all required VMs have been enabled, you will see the Autostart order. The shutdown order is the reverse of the start order. The first VM that starts will be the last VM that shuts down.

7 - To arrange the VMs in a specific order, select the VM, click Actions, Autostart, and choose Start Earlier or Start Later.
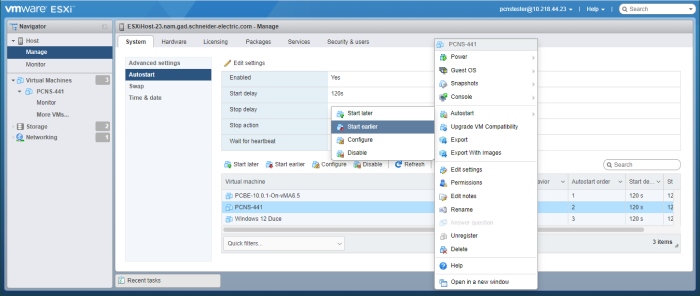
For assistance installing and configuring PowerChute Network Shutdown on VMware, see Schneider Electric FAQ Video: How to install, deploy, and configure PowerChute Network Shutdown virtual appliance onto VMware and VMware User Guide.
How to configure Virtual Machines to shut down when a standalone ESXi host is commanded to shut down by PowerChute.
Product Line:
PowerChute Network Shutdown
Environment:
VMware ESXi
Cause:
Informational
Solution:
You can use ESX's "Virtual Machine Startup/Shutdown" feature to gracefully shut down VMs when the host is commanded to do so. VMware tools must be installed on each VM.
To configure VMs to shut down with the host:
For VMware ESXi host 5.x:
- Log in to the ESXi host via the vSphere client. On the Configuration tab and under Software, select "Virtual Machine Startup/Shutdown."
- Click on Properties
- Enable the option "Allow Virtual Machines to start and stop automatically with the system."
- Change the Shutdown Action to "Guest Shutdown"
- Use Startup Order to specify the order in which the VMs are shut down and started
- Click OK to accept the changes.
Note: The Virtual Machine Startup/Shutdown feature is deliberately disabled for hosts in a High Availability (HA) Cluster.
For VMware, ESXi hosts 7.0.x, 8.0.x
1 - Log in to the ESXi host web interface
2 - Select Manage, Autostart
3 - Select Edit settings
In Autostart configuration, click Yes to enable, set the required start and stop delays, set the stop action to Shut down, and click Save.
4 - Select a VM and click Actions
5 - Select Autostart, Enable to enable Autostart for the VM
6 - Once all required VMs have been enabled, you will see the Autostart order. The shutdown order is the reverse of the start order. The first VM that starts will be the last VM that shuts down.
7 - To arrange the VMs in a specific order, select the VM, click Actions, Autostart, and choose Start Earlier or Start Later.
For assistance installing and configuring PowerChute Network Shutdown on VMware, see Schneider Electric FAQ Video: How to install, deploy, and configure PowerChute Network Shutdown virtual appliance onto VMware and VMware User Guide.
Gepubliceerd voor:Schneider Electric Netherlands
Issue:
How to configure Virtual Machines to shut down when a standalone ESXi host is commanded to shut down by PowerChute.
Product Line:
PowerChute Network Shutdown
Environment:
VMware ESXi
Cause:
Informational
Solution:
You can use ESX's "Virtual Machine Startup/Shutdown" feature to gracefully shut down VMs when the host is commanded to do so. VMware tools must be installed on each VM.
To configure VMs to shut down with the host:
For VMware ESXi host 5.x:
Note: The Virtual Machine Startup/Shutdown feature is deliberately disabled for hosts in a High Availability (HA) Cluster.
For VMware, ESXi hosts 7.0.x, 8.0.x
1 - Log in to the ESXi host web interface
2 - Select Manage, Autostart

3 - Select Edit settings
4 - Select a VM and click Actions
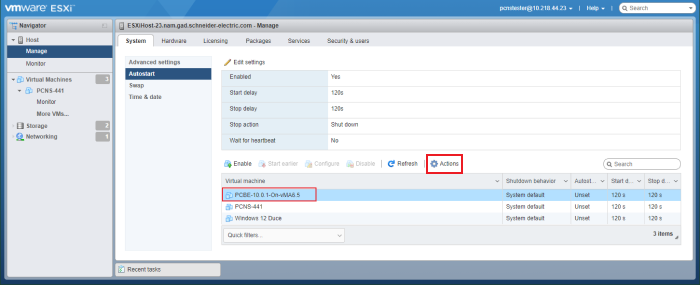
5 - Select Autostart, Enable to enable Autostart for the VM
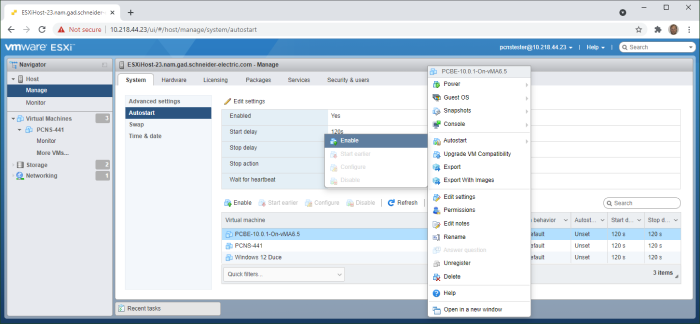
6 - Once all required VMs have been enabled, you will see the Autostart order. The shutdown order is the reverse of the start order. The first VM that starts will be the last VM that shuts down.

7 - To arrange the VMs in a specific order, select the VM, click Actions, Autostart, and choose Start Earlier or Start Later.
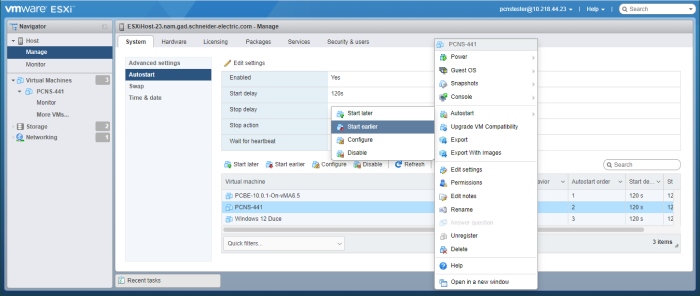
For assistance installing and configuring PowerChute Network Shutdown on VMware, see Schneider Electric FAQ Video: How to install, deploy, and configure PowerChute Network Shutdown virtual appliance onto VMware and VMware User Guide.
How to configure Virtual Machines to shut down when a standalone ESXi host is commanded to shut down by PowerChute.
Product Line:
PowerChute Network Shutdown
Environment:
VMware ESXi
Cause:
Informational
Solution:
You can use ESX's "Virtual Machine Startup/Shutdown" feature to gracefully shut down VMs when the host is commanded to do so. VMware tools must be installed on each VM.
To configure VMs to shut down with the host:
For VMware ESXi host 5.x:
- Log in to the ESXi host via the vSphere client. On the Configuration tab and under Software, select "Virtual Machine Startup/Shutdown."
- Click on Properties
- Enable the option "Allow Virtual Machines to start and stop automatically with the system."
- Change the Shutdown Action to "Guest Shutdown"
- Use Startup Order to specify the order in which the VMs are shut down and started
- Click OK to accept the changes.
Note: The Virtual Machine Startup/Shutdown feature is deliberately disabled for hosts in a High Availability (HA) Cluster.
For VMware, ESXi hosts 7.0.x, 8.0.x
1 - Log in to the ESXi host web interface
2 - Select Manage, Autostart
3 - Select Edit settings
In Autostart configuration, click Yes to enable, set the required start and stop delays, set the stop action to Shut down, and click Save.
4 - Select a VM and click Actions
5 - Select Autostart, Enable to enable Autostart for the VM
6 - Once all required VMs have been enabled, you will see the Autostart order. The shutdown order is the reverse of the start order. The first VM that starts will be the last VM that shuts down.
7 - To arrange the VMs in a specific order, select the VM, click Actions, Autostart, and choose Start Earlier or Start Later.
For assistance installing and configuring PowerChute Network Shutdown on VMware, see Schneider Electric FAQ Video: How to install, deploy, and configure PowerChute Network Shutdown virtual appliance onto VMware and VMware User Guide.
Gepubliceerd voor:Schneider Electric Netherlands







