FAQs durchsuchen
Fourth Generation Automatic Transfer Switch LCD display menu explained
Issue:
This FAQ document covers the LCD Display menu of the fourth generation of automatic transfer switch (ATS) products. The menu tree structure and description of each screen is highlighted below.
Product Line:
4th Generation Rack Automatic Transfer Switch models (AP44XX): AP4421, AP4422, AP4423, AP4424, AP4430, AP4431, AP4432, AP4433, AP4434, AP4450, AP4452, AP4452J, AP4453
Environment
Cause:
Request to know what is the full menu structure found on the LCD display of a fourth generation rack ATS and a description for each of the menu screens.
Resolution:
Refer to the picture below containing the ATS display menu structure and further on a description of each of the screes, alternatively view the embedded video to see the display menu screens with a brief description.
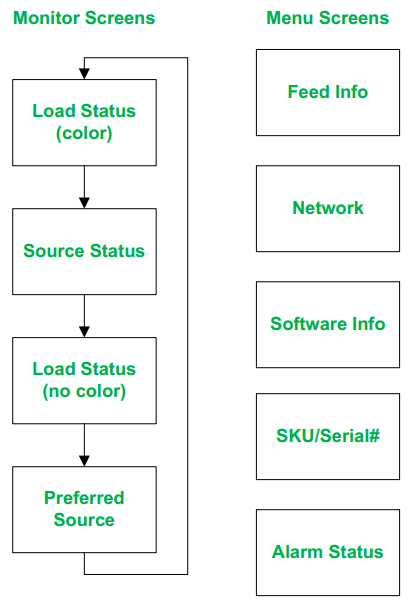
The front panel LCD Display automatically rotates between the 4 Monitor screens. You can move through these screens manually by pressing Home or Down
or Down  , or go to the Main Menu by pressing Select
, or go to the Main Menu by pressing Select  .
.
Monitor Screens
Load Status (color): View the total ATS load in amps. A status symbol next to the total load indicates the status of the ATS. Meters show the load for the ATS and for individual banks. The placement of the vertical line on colored meters indicates the current load status (green = normal, yellow = near overload, red = overload).
NOTE: If a low load threshold was configured, meters will also include a blue segment to indicate low load.
Source Status: View power measurements for both sources. The active power source is green and the preferred source has a checked box next to it. When alarms happen, an Alarm Status bar will appear across the top of this screen.
Load Status (no color): Meters indicate the amount of available load being used in the ATS and in individual banks. The total load is also listed in Amperes (A). A status symbol next to the total load indicates the status of the ATS.
Preferred Source: The preferred power source is green, and the secondary source is black. When alarms happen, an Alarm Status bar will appear across the top of the screen.
Menu Screens
When alarms are present, an Alarm Status bar will appear across the top of all menu screens. After 30 seconds without activity, the LCD display will revert to the main Monitor Screens.
Feed Info: Select Feed A or B to view available power for each power source. Select Preferred Source to view ATS Preference settings (the preferred source will be green).
Network: View the IPv4 address, press Down once to view the IPv6 address, or press Down twice to view the MAC address.
Software Info: View the installed versions of AOS, APP, and ATS Controller.
SKU/Serial#: View the SKU number and serial number for your Rack ATS.
Alarm Status: View active alarms. If a down arrow is present at the bottom of the screen, press Down for more details, otherwise press Down to refresh the screen. If an alarm has been cleared and no alarms are present, the Alarm Status screen will say “All Alarms Cleared”.
This FAQ document covers the LCD Display menu of the fourth generation of automatic transfer switch (ATS) products. The menu tree structure and description of each screen is highlighted below.
Product Line:
4th Generation Rack Automatic Transfer Switch models (AP44XX): AP4421, AP4422, AP4423, AP4424, AP4430, AP4431, AP4432, AP4433, AP4434, AP4450, AP4452, AP4452J, AP4453
Environment
- All firmware revisions
- All serial numbers
Cause:
Request to know what is the full menu structure found on the LCD display of a fourth generation rack ATS and a description for each of the menu screens.
Resolution:
Refer to the picture below containing the ATS display menu structure and further on a description of each of the screes, alternatively view the embedded video to see the display menu screens with a brief description.
The front panel LCD Display automatically rotates between the 4 Monitor screens. You can move through these screens manually by pressing Home
Monitor Screens
Load Status (color): View the total ATS load in amps. A status symbol next to the total load indicates the status of the ATS. Meters show the load for the ATS and for individual banks. The placement of the vertical line on colored meters indicates the current load status (green = normal, yellow = near overload, red = overload).
NOTE: If a low load threshold was configured, meters will also include a blue segment to indicate low load.
Source Status: View power measurements for both sources. The active power source is green and the preferred source has a checked box next to it. When alarms happen, an Alarm Status bar will appear across the top of this screen.
Load Status (no color): Meters indicate the amount of available load being used in the ATS and in individual banks. The total load is also listed in Amperes (A). A status symbol next to the total load indicates the status of the ATS.
Preferred Source: The preferred power source is green, and the secondary source is black. When alarms happen, an Alarm Status bar will appear across the top of the screen.
Menu Screens
When alarms are present, an Alarm Status bar will appear across the top of all menu screens. After 30 seconds without activity, the LCD display will revert to the main Monitor Screens.
Feed Info: Select Feed A or B to view available power for each power source. Select Preferred Source to view ATS Preference settings (the preferred source will be green).
Network: View the IPv4 address, press Down once to view the IPv6 address, or press Down twice to view the MAC address.
Software Info: View the installed versions of AOS, APP, and ATS Controller.
SKU/Serial#: View the SKU number and serial number for your Rack ATS.
Alarm Status: View active alarms. If a down arrow is present at the bottom of the screen, press Down for more details, otherwise press Down to refresh the screen. If an alarm has been cleared and no alarms are present, the Alarm Status screen will say “All Alarms Cleared”.

